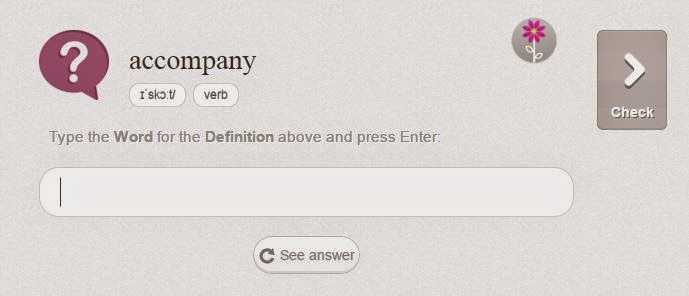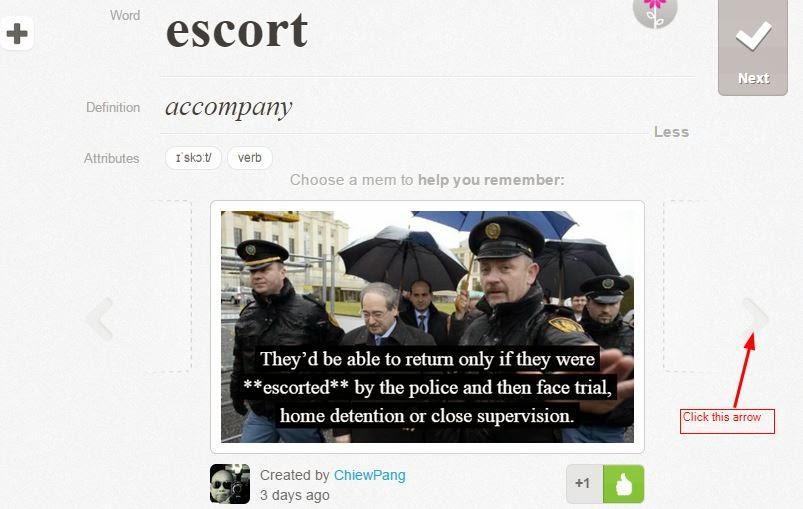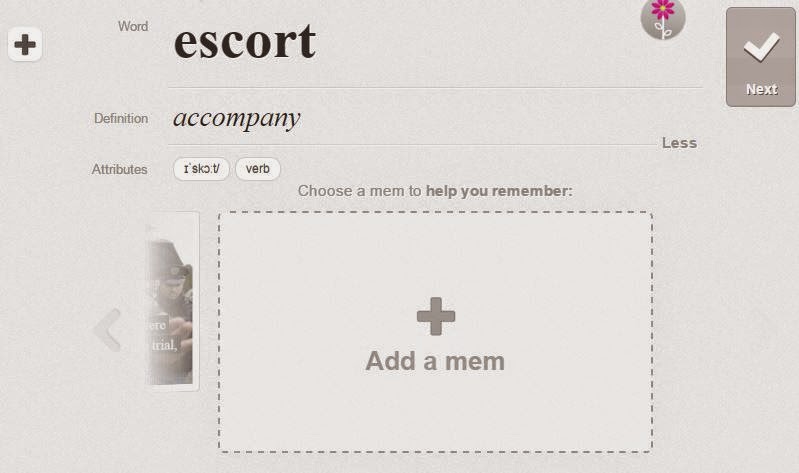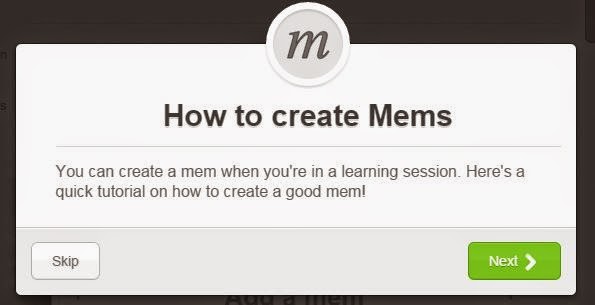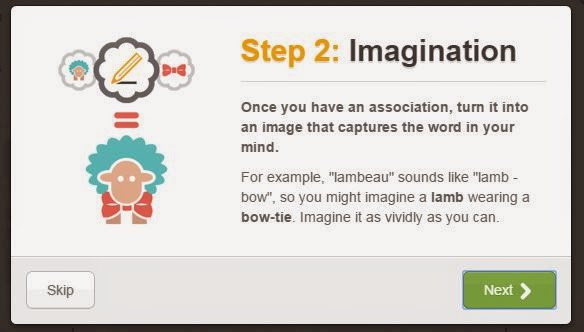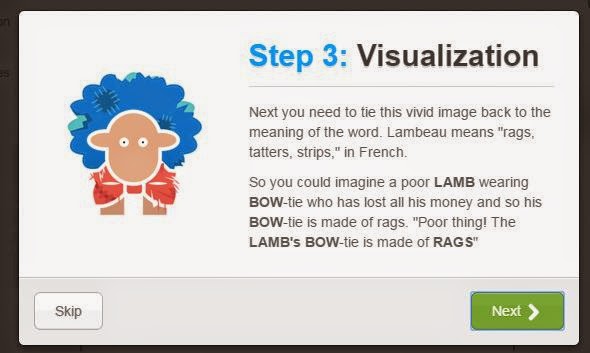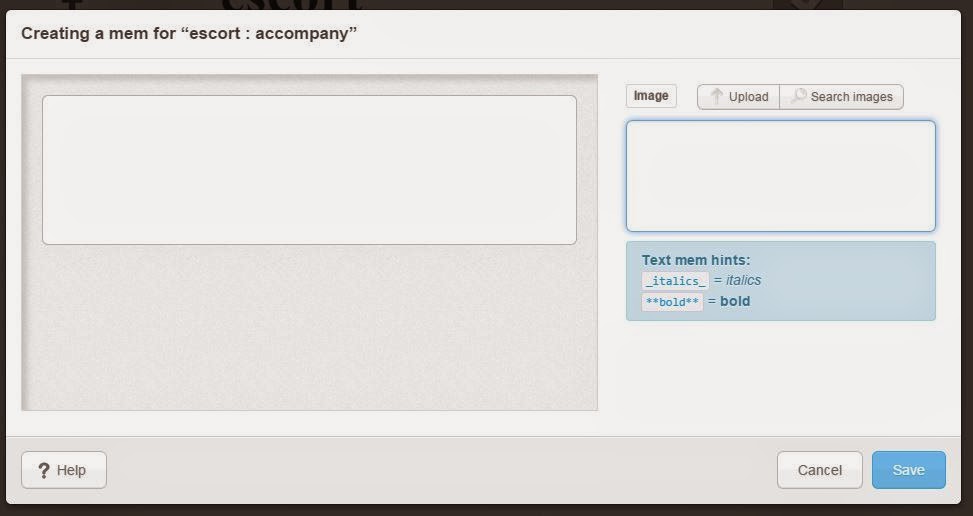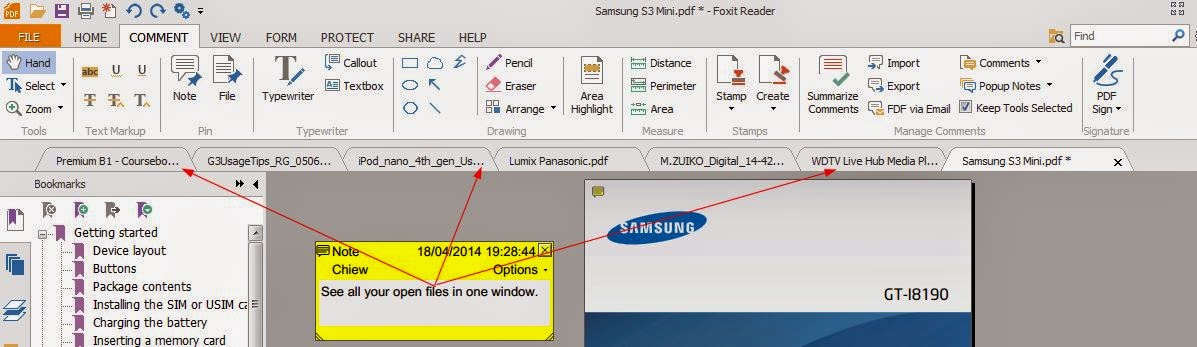Several months ago I was ranting about a problem with my browser; it had frequent problems and I suspected that it had something to do with Adobe software incompatibility issues. PLN to the rescue, and Cherry Matthew mentioned that he'd stopped using Adobe Reader some while ago and had opted for something called Foxit instead.
And there I was thinking that Acrobat was the only free pdf reader available! Silly me. After the usual barrage of Q&As, I decided to put it to the test. I might have tested a few others, but I honestly can't remember. Whatever the case, it was
Foxit Reader which remains on the computer.
Originally, all I wanted was to have a PDF reader which wouldn't clash with my browser, and which was light and fast. But if you use pdfs as much as I do, then you may lament the difficulty of scrolling up and down pages, you may miss sticking Post-its or scribbling notes like you could do in books, and suffer the tediousness in keeping track of documents if you're in the habit of having several open at the same time, etc.
I, therefore, didn't take long to try out some of the tempting buttons on the toolbar and once I started using them, there's no turning back. I'll outline just some of them here. Incidentally, Foxit is also available on mobile devices. And, in case you're wondering, you don't need to have Foxit to be able to see the annotations; in other words, they can be seen by other readers.
Typewriter
Type directly onto the document. Great for writing answers on exercises.
Note
Pin a note. Unlike Post-its, these aren't likely to disappear! This and the typewriter function are probably the ones I use most. The great advantage is that it can be moved out of the document, so you can have notes on both sides of the screen, away from the original words/images. What you can't do is to edit individual words within the note; for example, if you wish to highlight some words or use a different font, you can't.
I've requested this function so I'm hoping Foxit can and will allow it. Another function I've requested is to be able to write phonetic scripts, something which isn't supported right now.
Highlight
For those of you who are fond of using markers, fret not! This one's especially for you. There are two places you can do this from - in the comment menu, it's on the left, and in the home menu it's towards the centre. You can also change the colour & opacity by right-clicking on your highlighted area, then choose properties.
Drawing
You can draw circles, squares, rectangle, polygon, you can draw lines or arrows, multiple lines or freeform.
Textboxes and Callouts
These have to be within the document but have the added advantage of giving you the ability to edit individual words within the box (see Note section above).
Pin an image
You may wish to include an image on the document. You can do this by using the Image Annotation on the right of the toolbar. To see the original size, however, you'll have to click on the Image Annotation button, right click on the image, choose properties. Go to Settings.
Bookmarks
Adding a bookmark is easy. You can use the functions on the navigation panel on the left, on the top toolbar in home menu, or Ctrl B. However, I find moving the bookmarks up or down somewhat problematic as Foxit has the habit of nesting the bookmark within where you drop it off. The way I get around this problem is to move it all the way to the top and then move it down again to where I want it.
There isn't a sort function either. To avoid these problems, remember that Foxit adds the new bookmark after the one you last clicked on. In other words, before you add a bookmark, click on the bookmark after which you want to add the new one.
Navigating the document
I used to find navigating on PDFs a messy chore on Acrobat. Foxit's hand function is wonderful - works like a touch screen - so much so that I often try to use it on Google Docs and feel disappointed when I realise that the capability doesn't exist there!
Alternatively, you can just use the standard page up/down or the arrow up/down for more minuscule movements.
Furthermore, Foxit allows tabbed browsing, so jumping from one document to another is a breeze; just remember to save your modifications although you will be reminded if you have made any unsaved changes.
Printing/Sharing
Of course, you may not want to share all the annotations you've made on the document. You may want to share a document and your notes with a colleague or you may want to print some pages (without your comments) for your students. You have 3 options of printing: document, document & annotations and annotations only. Having a toggle function where you can make the annotations disappear would be great if you want to beam up, say, some exercises, and then toggle on the answers. I've also requested this feature.
Other functions
There are loads of other buttons you can play with. You can link to websites, insert video, copy texts and images, etc. Copying doesn't always work because of the nature of the pdf format. Having said that, it's certainly easier to copy on Foxit than Adobe! You can either select text or do a snapshot. If I managed to copy texts, what I usually do is to paste them onto Notepad and rectify any discrepancies.
Manual
For the official manual, click
here.
Feedback
So, what do you think? Are you using Foxit already? If you are, what do you most like/dislike about it? If you aren't, what do you find most attractive about it?